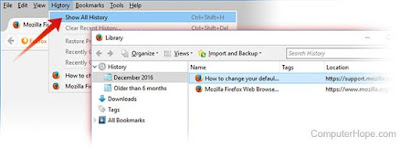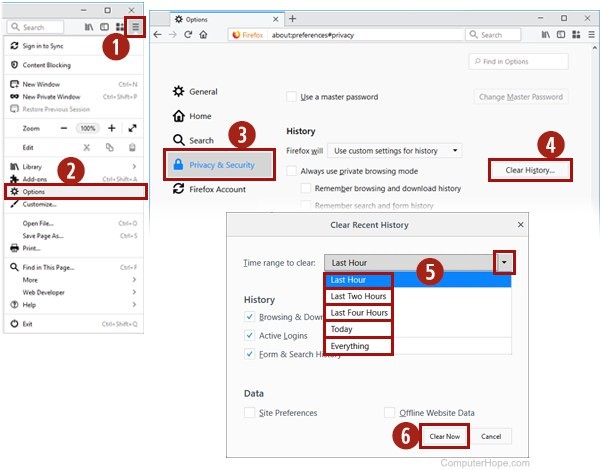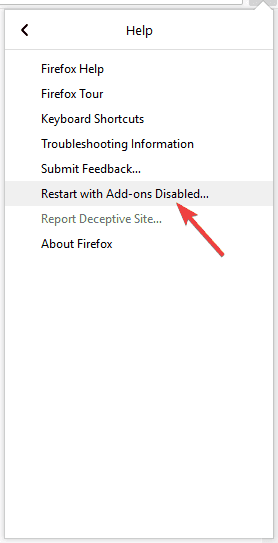How do I clear my Mozilla Firefox browser history?
As you browse the Internet, most web page data is cached locally
on your computer to help pages load faster and reduces the amount of data you
need to transfer over your Internet connection.
To help keep your browsing history private, and to free
up disk space on your computer, you can clear your local browsing
history. Select your Internet browser from the following list to get
started.
Note: Once the history is deleted on
your computer, you will not be able to recover it.
There are several ways to view and edit your
history in Firefox:
- View Firefox history
- Clear Firefox history
To view your browsing
history in Firefox:
- If you do not have a custom homepage set, you can click the view history, saved bookmarks, and more button in any browsing window. You may also press Ctrl+H.
- Or you can always view your browsing history in the History sidebar. Open it by pressing Alt to show the menu bar, then choosing View → Sidebar → History.
- You can also open your browsing history in the Firefox Library. To open this view, press Alt to show the menu bar, then choose History → Show All History. The keyboard shortcut for this view is Ctrl+Shift+H.
- When viewing your history here, you can highlight individual pages in your history and press Del to delete them. Right-click any item for more options.
To clear your
browsing history in Firefox:
- Click the hamburger menu button.
- Select Options.
- Click on the Privacy & Security option in the left navigation pane.
- In the History section, click the Clear History button.
- In the Clear Recent History window, change the Time range to clear option to desired time frame.
- Click the Clear Now button to clear browsing history data for the selected time frame.